여러 형태의 글을 읽다 보면 번역기가 절실히 필요할 때가 많이 있습니다. 그럴 때 우리들이 흔히 하는 일은 다음과 같은 과정을 거쳐 번역된 결과물을 확인하게 됩니다.
- 번역 원하는 부분을 선택
- 복사하기
- 번역 사이트 새창을 띄우거나 이미 띄워진 창 활성화
- 붙여넣기
이 과정을 대부분의 사람들은 아주 익숙하게 해내고 있습니다. 하지만 만일 여러분이 맥 사용자라면 마우스 우클릭메뉴에 클릭만으로 선택한 영역을 자동으로 번역해 주는 번역사이트 팝업 창을 띄울 수 있습니다.
한글번역 프로그램 설치
맥에는 오토메이터라는 아주 훌륭한 프로그램이 있습니다. 여러가지 반복적인 일들을 자동화 해서 한번에 쉽게 사용할 수 있도록 해 주는 프로그램이죠. 그리고 배포도 아주 쉽게 할 수 있습니다. 그래서 제가 사용하는 번역 서비스를 공유합니다.
자신이 사용하는 번역 사이트 번역을 다운로드 받으시고 더블클릭하면 바로 설치되어 사용하실 수 있습니다. 설치된 서비스는 [시스템 환경 설정] -> [키보드] -> [서비스] -> [단축키] 메뉴에 들어가시면 확인할 수 있고 단축키도 지정해서 더 편리하게 사용할 수도 있습니다.
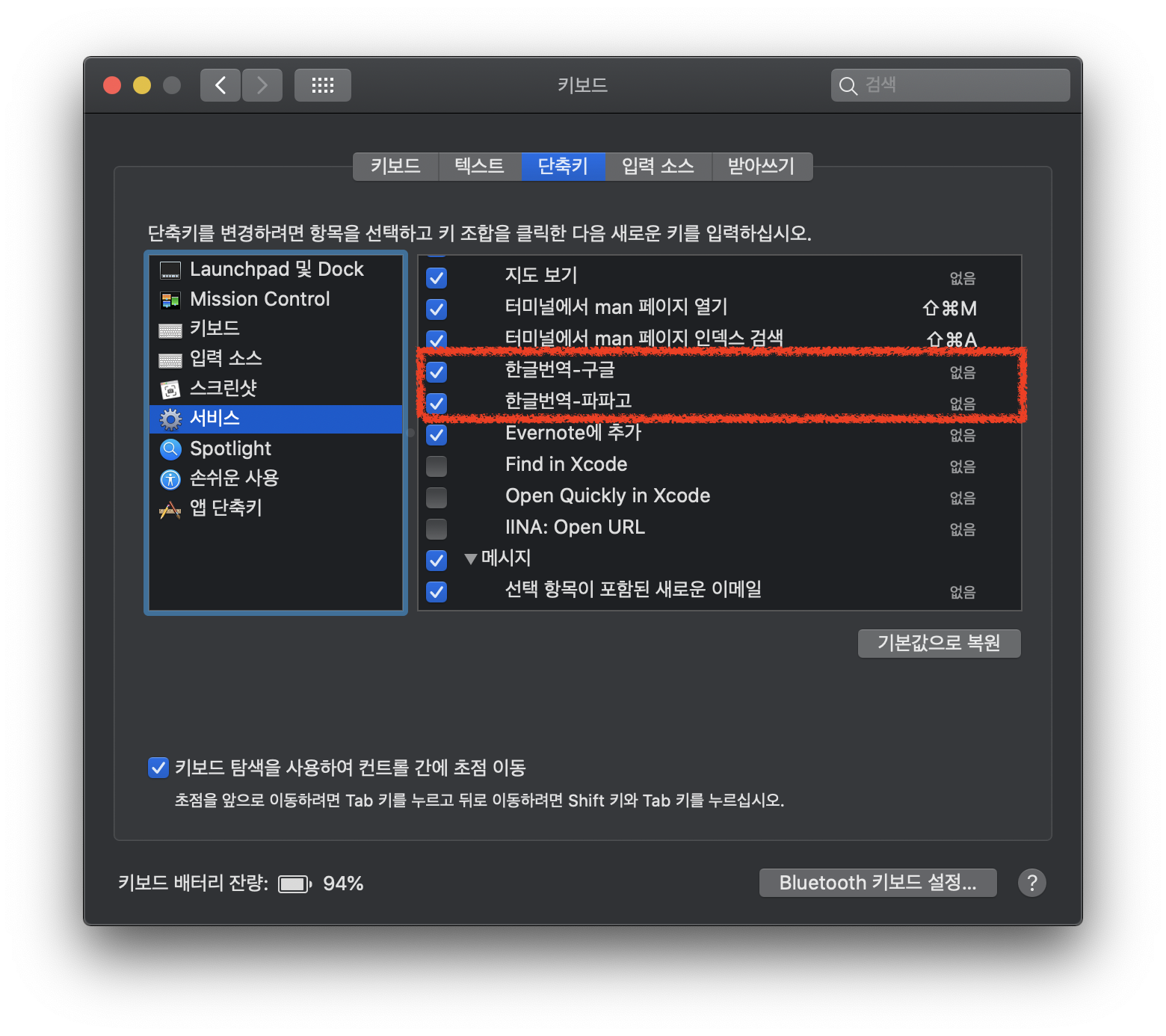
한글번역 프로그램 사용하기
서비스가 등록되었으니 실제 사용을 어떻게 하는지 한번 볼까요. 가장 많이 사용하는 웹 브라우저를 켜고 영어로 된 문서를 열어 보겠습니다. 그리고 그 곳에서 마우스 우클릭하여 메뉴를 열고 제일 아래 있는 [서비스] 항목에 가보면 앞서 추가한 한글번역-파파고 서비스와 한글번역-구글 서비스가 잇습니다.

해당 서비스를 클릭해보면 이러한 창이 뜨는 것을 확인할 수 있고 이 창은 항상 최 상위에 있기 때문에 번역된 문장을 확인한 후에는 오른쪽 아래 있는 [취소] 버튼이나 [확인] 버튼을 눌러 종료해 주시면 됩니다.
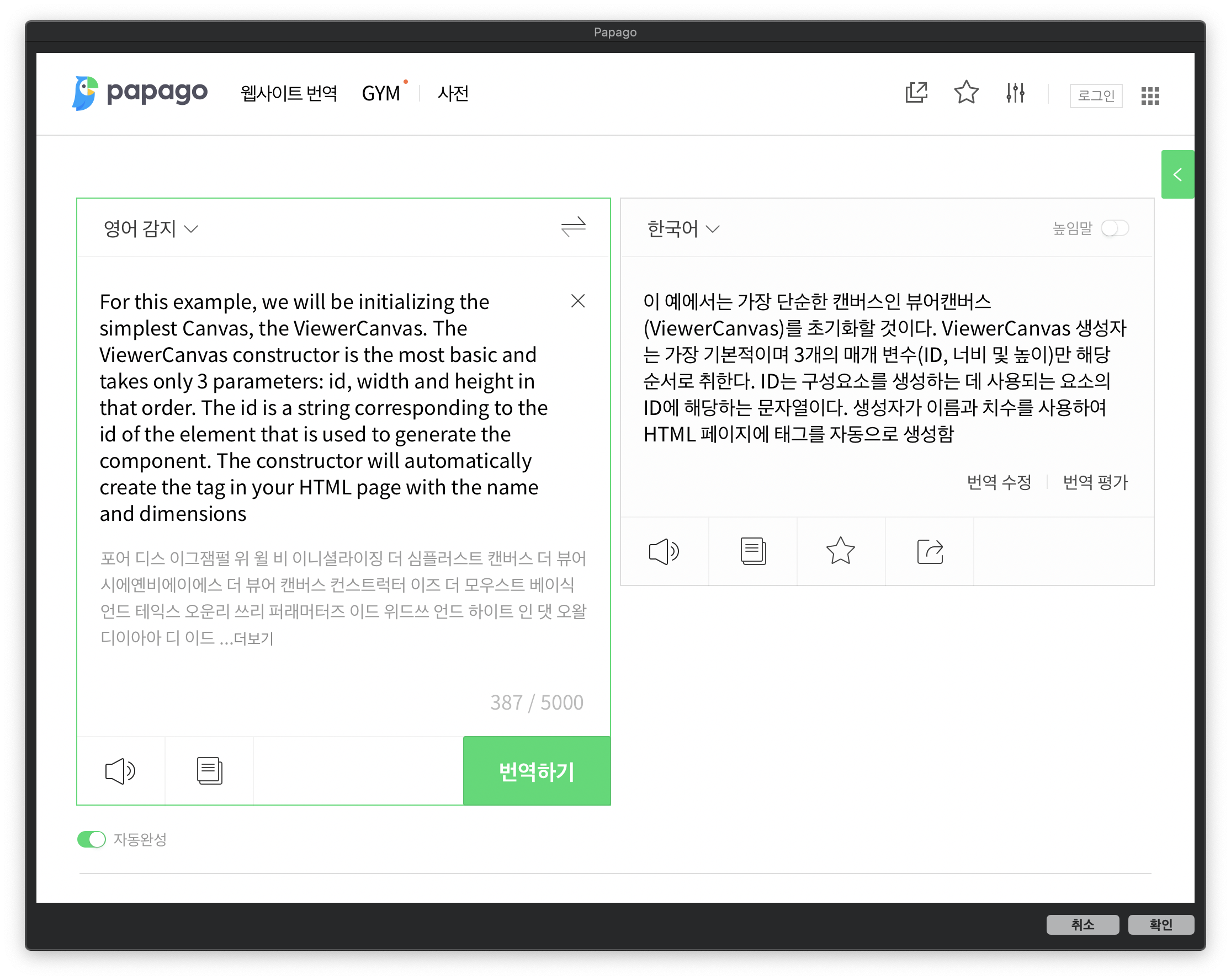
그리고 이렇게 팝업 창이 떠 있는 동안에는 상단에 있는 작업 표시줄에 서비스 아이콘이 돌아가고 있는 것을 확인하실 수도 있습니다.

한글번역 프로그램 수정 및 삭제
그리고 창 크기를 편집하고 싶을 때는 [시스템 환경 설정] -> [키보드] -> [서비스] -> [단축키] 메뉴에서 해당 서비스를 우클릭 하시면 Automator에서 열기 메뉴가 있습니다. 그걸 눌러 오토메이터 창에서 수정하실 수가 있습니다.


웹 사이트 팝업 메뉴에서 사이트 크기 혹은 창이 열리는 위치를 수정하시면 됩니다.
그리고 필요 없어 삭제해야 되겠다는 생각이 드신다면 Finder에서 보기를 선택하셔서 이곳에서 필요 없어진 서비스를 삭제 하시면 됩니다.
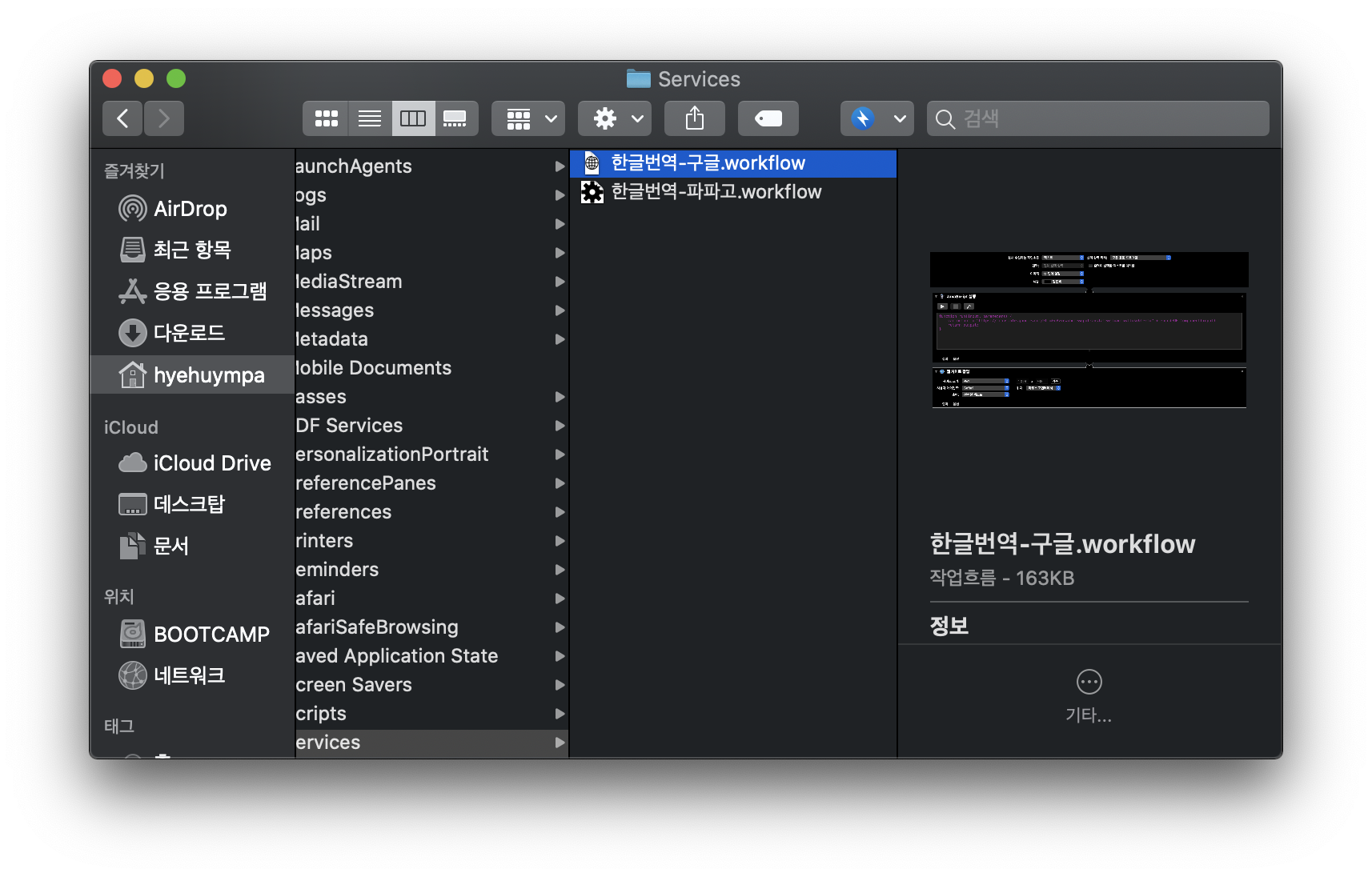
축하합니다! 이제 여러분들은 무료로 번역기를 설치해 사용하실 수 있게 되었습니다.
'자기개발 > 업무효율을 높이자' 카테고리의 다른 글
| 재택 근무중 더 나은 화상 통화를 위해 다음 6 가지 팁을 사용하십시오. (feat G-Suite) (0) | 2020.04.14 |
|---|---|
| 효과적인 회의록을 작성하는 방법 (0) | 2020.03.31 |
| 나쁜 습관을 버리는 4가지 간단한 방법 - 에버노트 (0) | 2020.03.31 |
| Spark가 팀의 재택 근무를 돕는 방법은 다음과 같습니다. (0) | 2020.03.25 |
| 집에서보다 효율적으로 일할 수 있도록 도와주는 32 가지 앱 및 서비스 (0) | 2020.03.25 |
| 건강하고 생산적인 재택 근무를위한 9 가지 팁 (0) | 2020.03.25 |
| 성공하고 싶은 사람들이 찾는 자기개발서에 관하여 (0) | 2020.02.14 |




댓글