Mac과 iPad가 결합하면 놀라운 시너지 효과를 냅니다. 이에 더해 macOS Catalina와 iPadOS의 Sidecar 기능을 활용하면 그 효과를 극대화할 수 있죠.
Sidecar에 최적화된 앱은 두 기기의 능력을 최대한 활용합니다. iPad에서 Apple Pencil로 PDF나 스크린샷에 주석을 첨가한 뒤, Mac의 도큐멘트 안에 삽입해 보세요. iPad 화면에서 그림을 그리거나 글을 쓴 뒤, Mac 앱에서 곧바로 편집할 수도 있습니다.
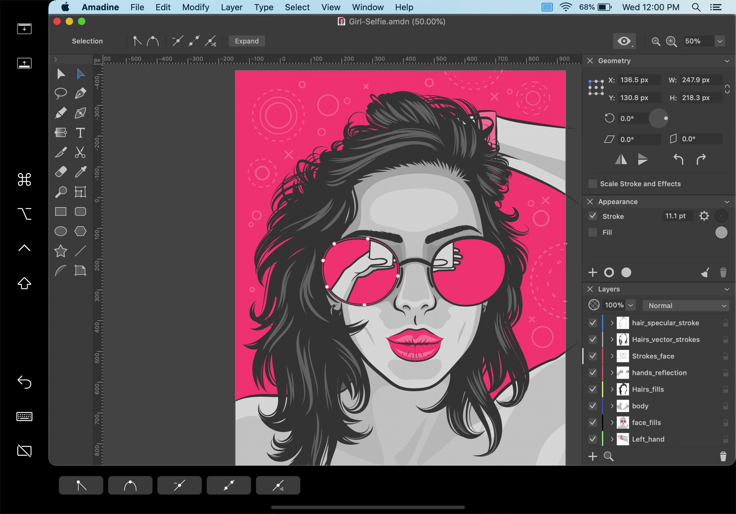
앱 창을 iPad로 옮기면 Sidecar를 통해 Touch Bar가 제공됩니다. 보유하고 있는 Mac에 Touch Bar가 없더라도 말이죠.
강력한 새 기능인 Sidecar 사용법을 빠르게 알려드리고, Sidecar 기능을 최대한 활용하는 여러 앱도 함께 소개합니다.
연결하기
Sidecar를 활성화하려면 Mac의 AirPlay 메뉴를 클릭하고 iPad를 선택하세요.
그러면 완료!
Sidecar 기능이 Wi-Fi를 통해 무선으로 작동되죠. 일하는 동안 iPad를 충전하려면, 케이블로 iPad를 Mac에 연결하세요.
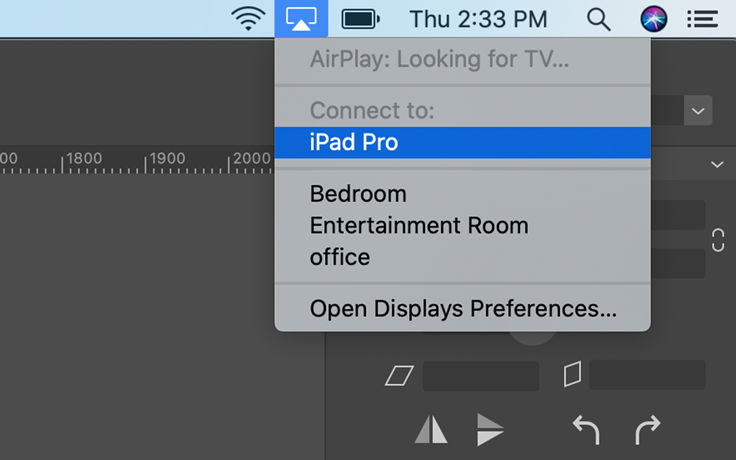
AirPlay 메뉴는 더 이상 AirPlay만을 위한 것이 아닙니다.
기본적으로 iPad 화면에는 Mac의 데스크탑과 메뉴 막대, Sidecar의 사이드바, 그리고 Sidecar를 지원하는 앱을 위한 Touch Bar 등이 나타납니다. (이 요소들을 이동하거나 비활성화하려면, AirPlay 메뉴로 가서 'Sidecar 환경설정 열기'를 선택하세요.)
공간 확장하기
창을 Mac에서 iPad로, 혹은 iPad에서 Mac으로 옮기고 싶다고요? 창의 초록색 원에 마우스를 가져간 뒤, 적절한 옵션을 선택하세요.
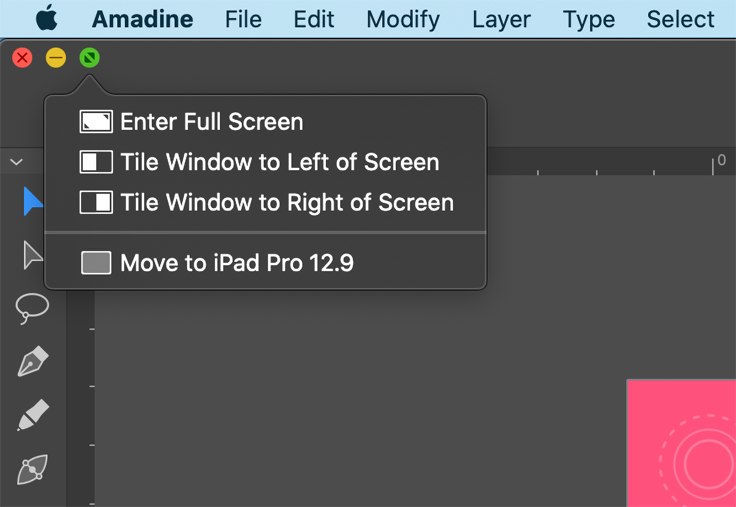
Catalina에서는 초록색 버튼에 새로운 옵션이 포함되어 있습니다.
Mac의 Dock 역시 iPad로 이동시킬 수 있습니다. iPad 사이드바 상단에 있는 Dock 버튼을 탭하기만 하면 되죠.
입력하기
Mac 앱이 iPad 화면에 표시되면, 손가락을 오므려 화면을 축소하는 것 같은 친숙한 제스처를 써도 되고 마우스나 트랙패드 대신 Apple Pencil로 그리기, 클릭, 드래그 등의 동작을 수행해도 됩니다.
또 iPad의 화면 키보드를 사용하여 Mac 앱에 입력을 할 수도 있죠. 화면 키보드를 불러오려면 iPad의 사이드바에서 키보드 아이콘을 탭하세요.
Mac 미러링하기
Apple Pencil과 iPad를 사용하여 어떤 Mac 앱에서든 그림을 그리거나 도큐멘트에 표시를 해 보세요. Mac 화면을 iPad에 미러링하려면 Mac의 AirPlay 메뉴에서 '미러'를 선택하세요.
모든 Mac 앱에서 Sidecar가 작동하지만, 특정한 기능을 제공하고 Apple Pencil을 지원하는 앱도 있죠. 특히 아래에 소개하는 앱은 꼭 한번 써보세요.
* 출처: https://apps.apple.com/kr/story/id1480305933
Mac의 Sidecar 활용 : App Store 스토리
App Store에서 Adobe Lightroom, Pixelmator Pro, Affinity Photo 등이 있는 컬렉션 Mac의 Sidecar 활용에 대해 더 알아보세요. 이 앱들을 iPhone, iPad 및 iPod touch에서 즐겨보세요.
apps.apple.com
'자기개발 > 콘텐츠를 만들려면' 카테고리의 다른 글
| 사람들이 많이 검색하는 키워드를 찾는 방법 (0) | 2023.01.29 |
|---|---|
| 내 글에 저작권 걱정 없는 이미지 사이트 (0) | 2020.03.21 |
| 콘텐츠에 표기된 CC 라이선스란 - Creative Commons License (1) | 2020.03.21 |
| 웹 콘텐츠를 만드는 3단계 (번역) (0) | 2020.03.19 |
| 글쓰기를 시작하는 10가지 방법 (0) | 2020.02.22 |




댓글